I’ve been impressed with the advancements that iOS 14 has made. This year’s upgrade feels like it contained the biggest batch of quality-of-life improvements in recent memory.
As I’ve written about before, I’m a fan of iOS’ system-level automation tooling – “Shortcuts” – which came out a few years ago. iOS 14 has included sizable updates to Shortcuts, and has allowed you to integrate Shortcuts into more parts of the OS. To that end, I’ve found a few new tricks with iOS Shortcuts that have made my phone even more pleasant to use:
1. Put Shortcuts on your home screen with the Shortcuts Folder Widget
You’ve long been able to save Shortcuts to your home screen as App icons – which are really “just” Safari links, under the hood. With iOS 14 Widgets, it’s even easier to access commonly used shortcuts from the home screen. Activating a Shortcut from a widget tends to be quicker than using the old app icon based system, because the widget directly can trigger a Shortcut, without needing to first open the Shortcuts app. For the same reason, it is faster to launch shortcuts from the Today View than the home screen.
iOS 14 also added the ability to group Shortcuts in folders. The Shortcuts Widget allows you to place a Shortcuts folder on your home screen, so my first suggestion would be to find a subset of your most commonly used shortcuts and create a folder of them:
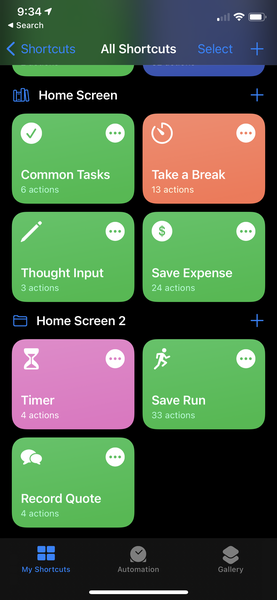
Once you have a Shortcuts folder, you can add it as a widget to your home screen. Personally, my favorite Widget that Shortcuts provides is the “Shortcuts Folder” variant, because it has the highest density of any of the available options.
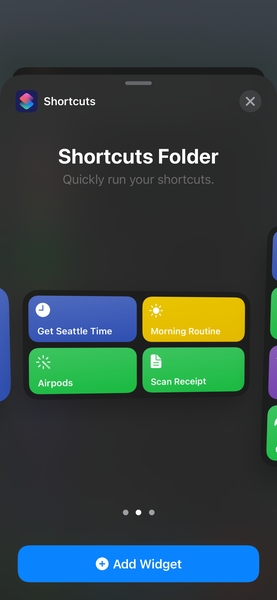
Once you’ve added a Shortcuts Folder Widget to your home screen, you can long-tap into it to customize which folder it displays. Select the folder that you just created, and the first four Shortcuts you put in that folder will now exist on your home screen:
Unfortunately, it appears that you can only have four shortcuts active in a Widget at a time, and the widget always the first four shortcuts in the folder.
2. Get access to more shortcuts with Widget Stacks
To get around the limitation of only being able to store four Shortcuts in the folder widget, you can create multiple folders (each only containing four Shortcuts) and create a folder widget for each of them. Then, you can create a Widget Stack by first creating a second Widget for your second folder, then by dragging the second Widget onto the first (this is similar to creating a folder of app icons). Here’s a demo:
Setting up a ‘Widget Stack’
Once you have this set up, you can swipe vertically on the Widget Stack to scroll between Shortcut folders. Note: this works for any widget type, not just Shortcuts, so there are other scenarios where this trick can come in handy.
It’s a bit of a hack, and I wish that the native widget had support for scrolling between Shortcuts. However, with this method it is possible to store quite a few Shortcuts on your home screen.
3. Automatic Low-Battery Mode
iOS 13 added Shortcuts Automations, which allowed you to have actions trigger based on conditions on your phone (like connecting to a WiFi network, time-of-day, etc.)
iOS 14 added a new trigger type: battery level. You can now have a Shortcut automatically run if your battery goes below (or above) a specified threshold. As my iPhone – or rather, its battery – ages, I like to have Low Power mode enabled. Low Power Mode disables some background refresh activity, and enables other power-saving measures that should extend your battery life. This is especially useful for days where I anticipate heavy usage. With the new battery level trigger, you can automate this: I currently have an automation that toggles my phone to Low Power mode when my phone drops below 60% charge.
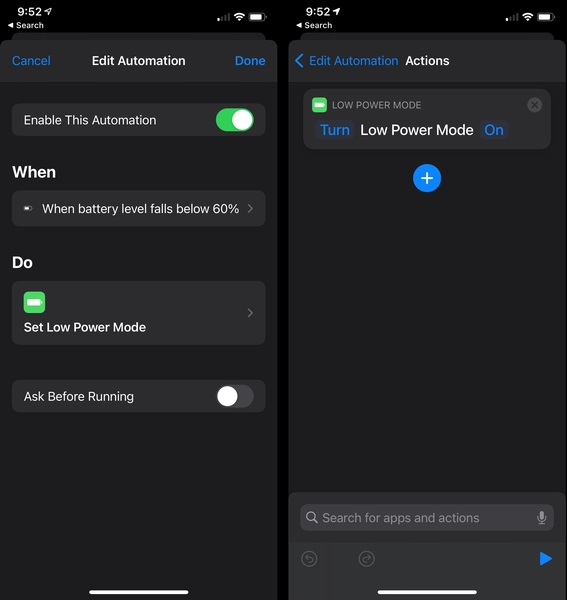
Low Power Mode Automation
Conveniently, the default iOS behavior is to disable Low Power mode when your phone goes above 80%, so you don’t have to setup an Automation for the “upper threshold”.
4. Tap to Set AirPods as Audio Out
This tip isn’t particularly iOS 14 specific, but I’ve been using it a lot lately as it addresses one of the few remaining gripes I have about AirPods. Apple claims that iOS 14 fixes issues with switching AirPods’ connection between multiple iOS devices. Things have improved on this front – it’s generally much quicker to switch my AirPods’ connection between my phone and iPad; however, I’ve found that it’s still possible to get your AirPods “stuck” to one device, and refuse to transfer. So, I setup a shortcut that allows me to force my AirPods to connect to my current device. It’s a dead simple Shortcut:
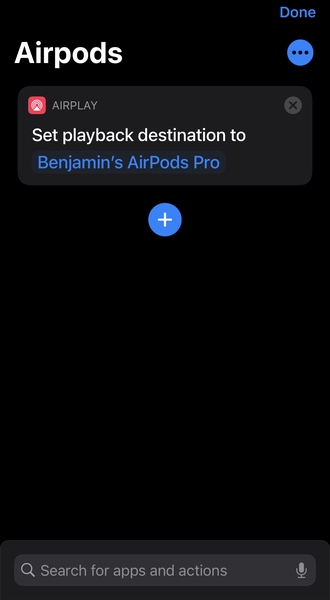
I save this Shortcut to the Home Screen of my various devices, making it easy to force audio output to my AirPods.
5. Run Shortcuts from your Watch
The final Shortcuts-related thing I’ve been playing with on iOS 14 is the ability to trigger Shortcuts from an Apple Watch (yes, technically this is a WatchOS feature…).
I haven’t found any incredibly compelling uses for this yet, but I’ve been trying out some data entry Shortcuts as complications, and it’s kinda neat. To add a Shortcut to a watch face, just go into the “Edit Complications” UI and select the Shortcut you want to add from the list of available complications:
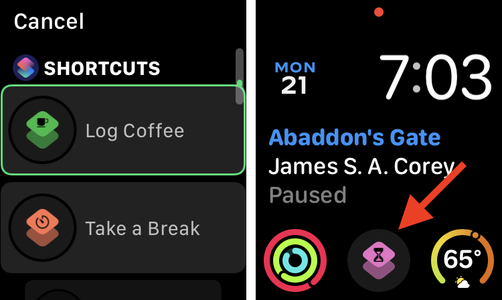
There are some limitations to the Shortcuts actions that can be run from the Watch, so your mileage may vary. I’d be curious to hear if anyone has good suggestions for how to use Shortcuts on the Watch.
More interesting, perhaps, is the Shortcut actions that you can perform to an Apple Watch. With iOS 14, you can now programatically set the current watch face, which has some really cool implications when combined with Automations. For example, you could setup a schedule to have a “day” watch face and a “night” watch face.
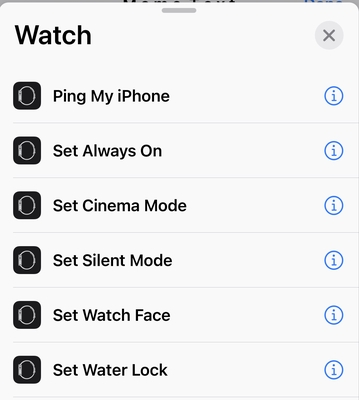
Available Shortcuts actions for Apple Watch
So, that’s what I’ve been playing with recently with iOS 14 and Shortcuts. Apple has invested a surprising amount of effort into improving automation on iOS, and it shows. Widgets, new automation triggers, and Shortcut on Apple Watch are all excellent features that I wouldn’t have guessed would be added to iOS as recently as a few years ago.